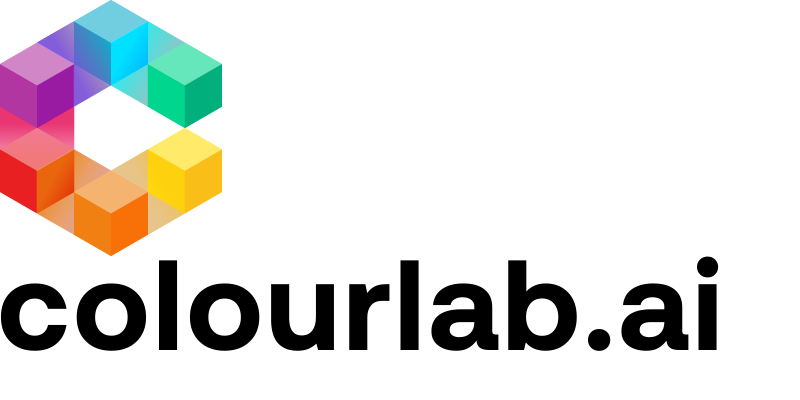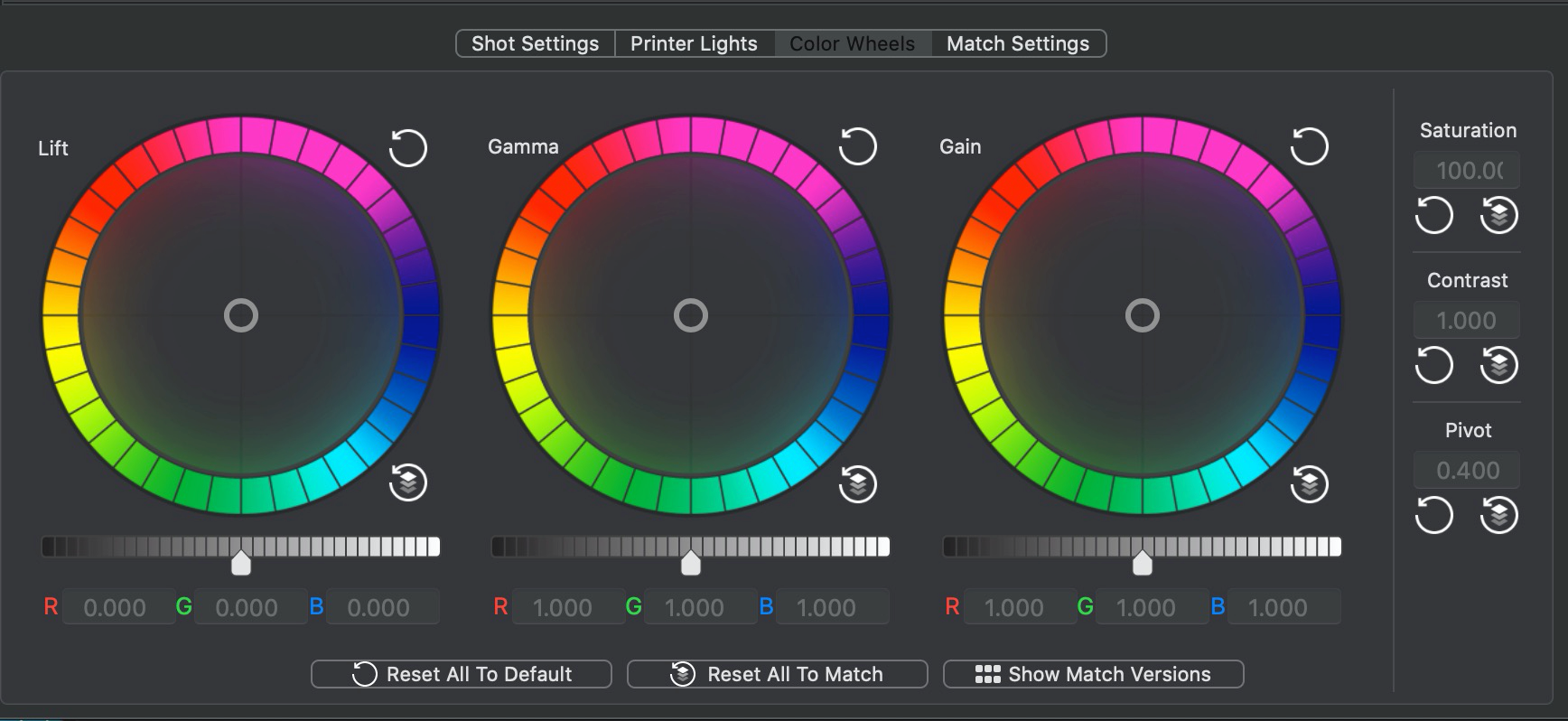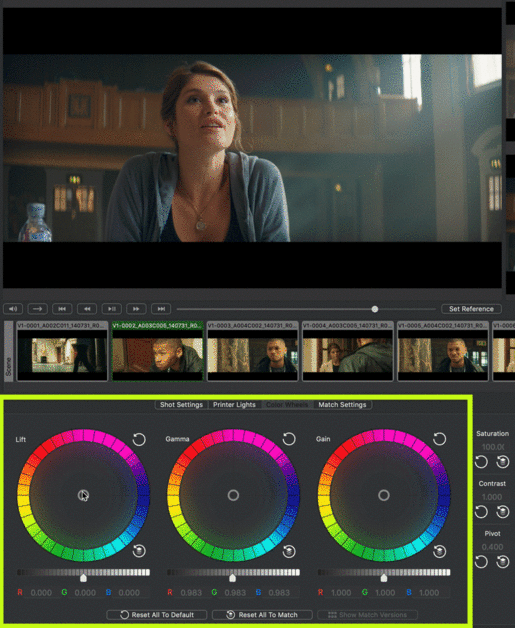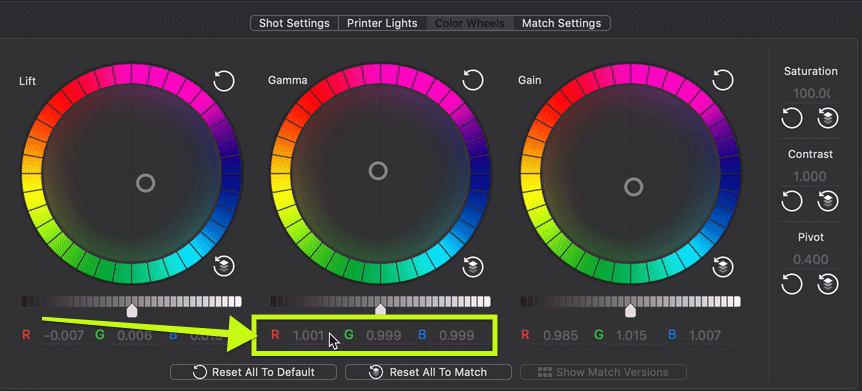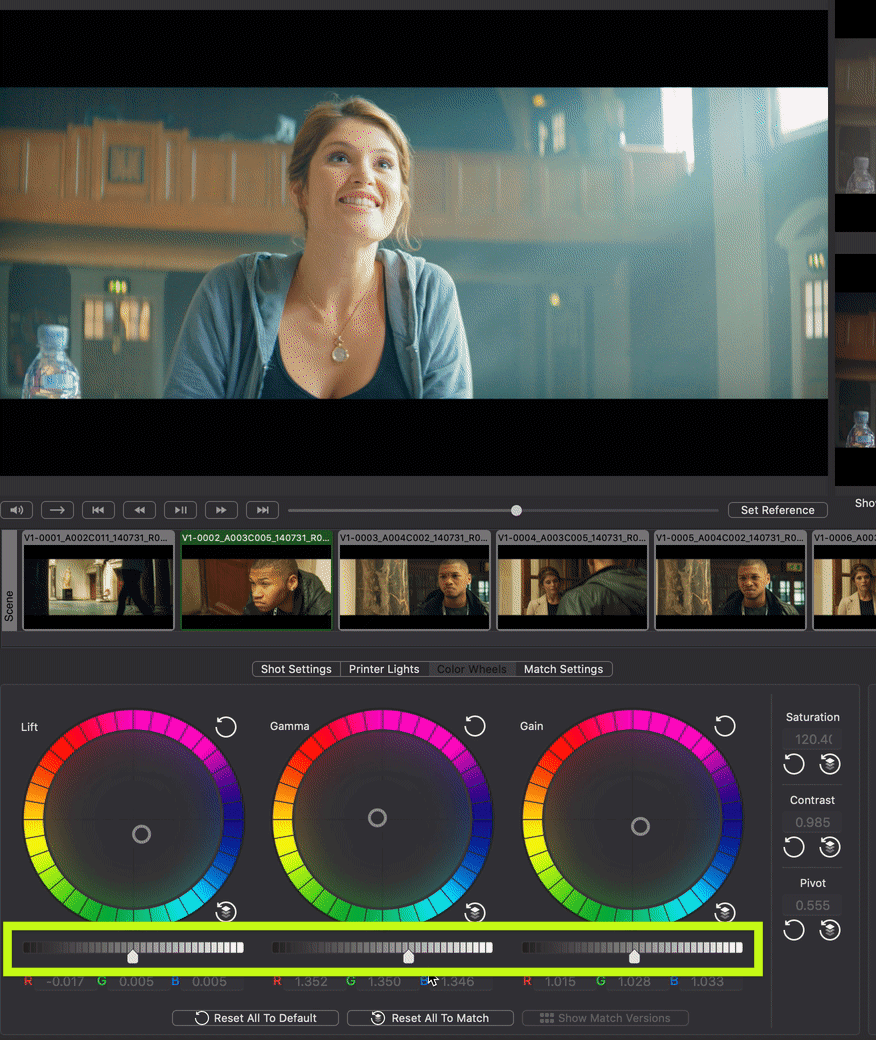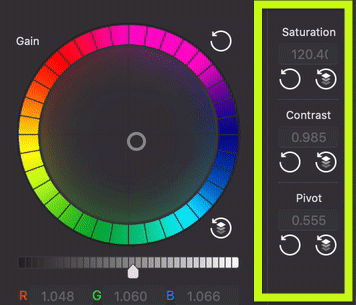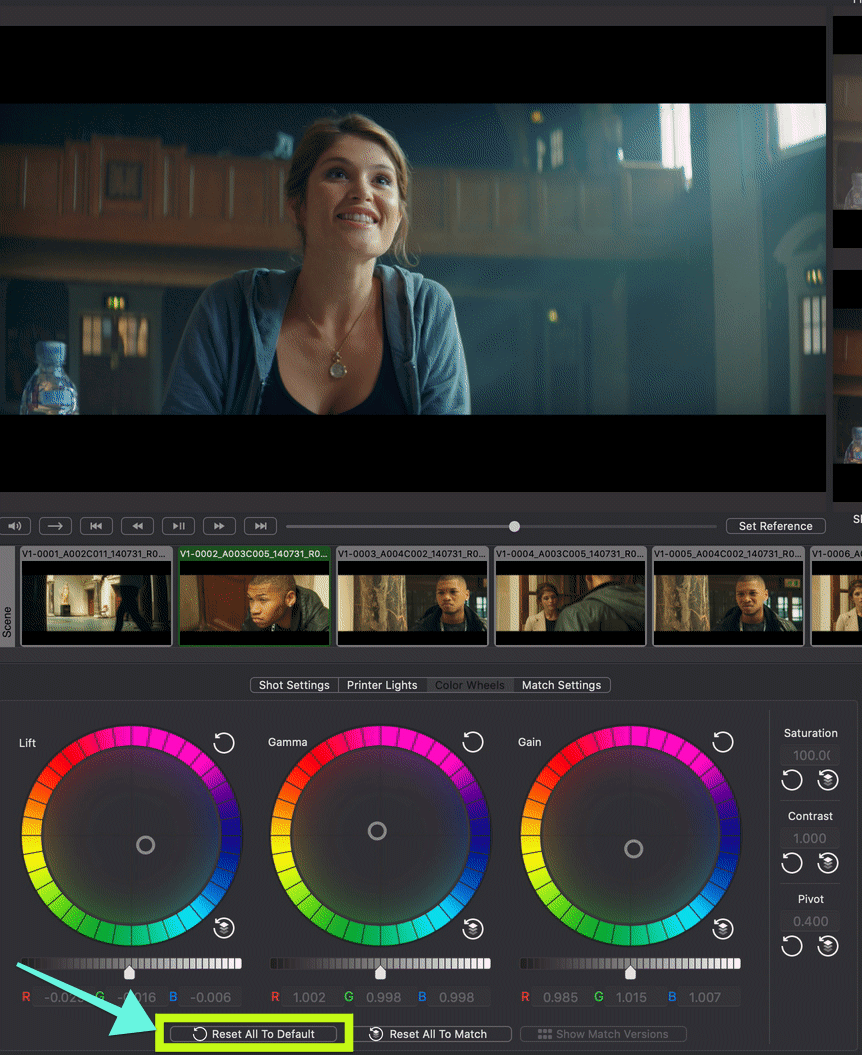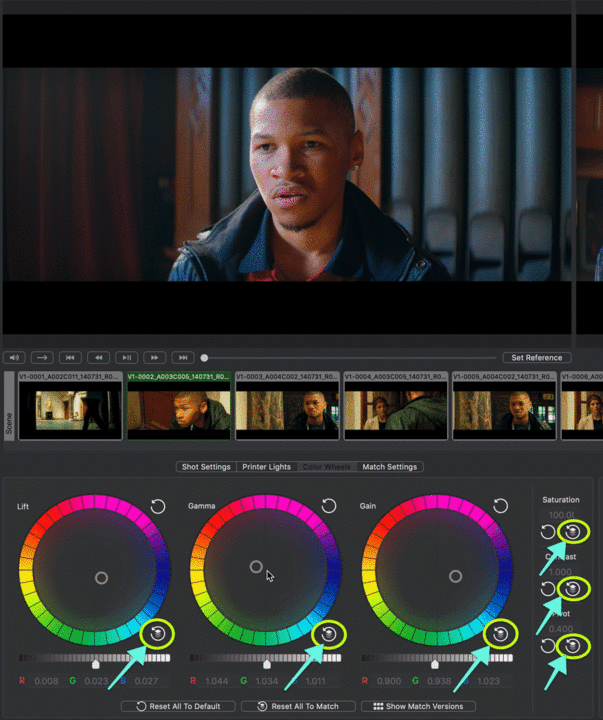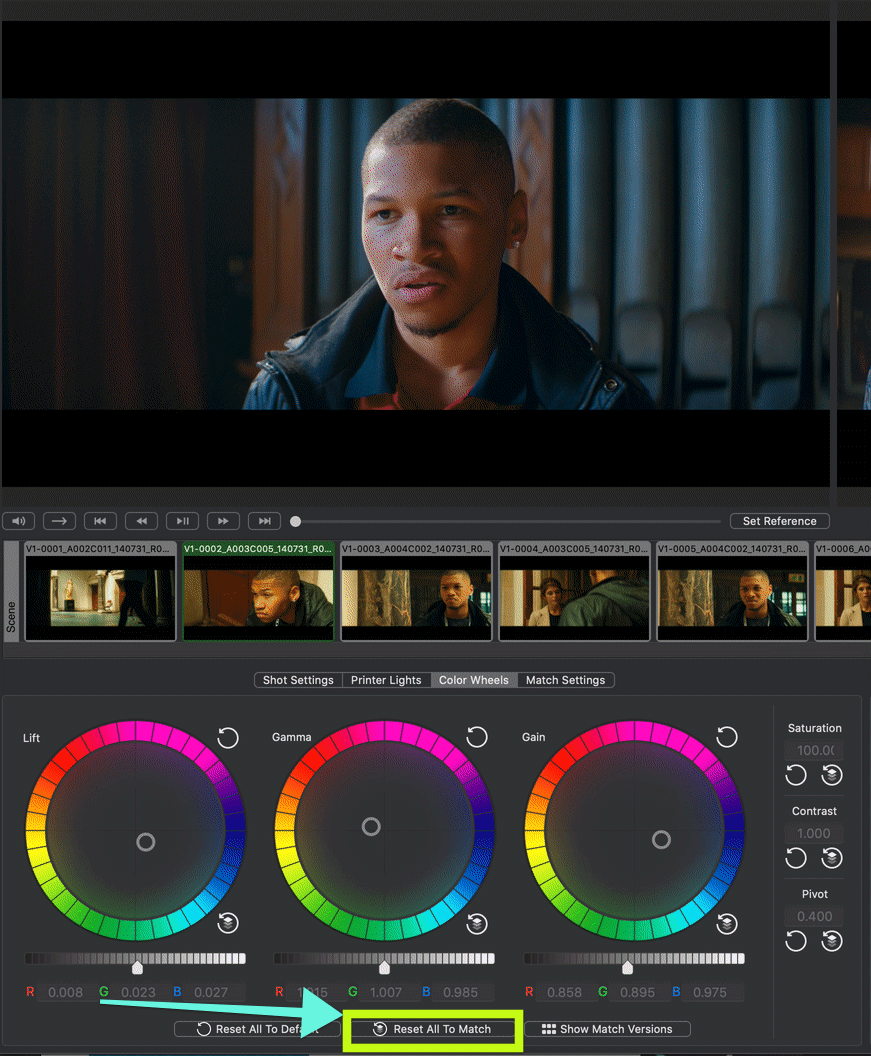The Primary Color Correction Controls are the most important controls for look creation and usually, 80% of your look will be controlled through these controls.
Let's go on a deeper view of all the features of Color Wheels on Colourlab Ai.
1.Primary Color Correction Controls Overview
In the GUI you are presented with the three classic controls: LIFT - GAMMA - GAIN
As well as SATURATION, CONTRAST AND PIVOT
Here you have the possibility to fully control the Chrominance, Luminance, Saturation, and Contrast of your image.
2.Color Wheels
Primaries Wheels control the tonal and chromatic values of an image based on three luminance ranges: LIFT wheel affects primarily shadows, GAMMA affects mid-tones, and GAIN affects primarily highlights.
You can control the three wheels simply by dragging the pointer in the position you want.
Tips&Tricks:
1) Holding SHIFT ⇧ you can move your pointer faster
2) Holding ALT⌥ you can activate the fine adjustment control mode
You have two alternatives:
A) By directly clicking with the mouse on the RGB number values below and moving them left - right
B) By clicking and entering the exact numeric value you desire.
3.Master Wheels
The three horizontal wheels located under the Color wheels are called Master wheels and impact the combined value of RGB values of their ranges.
You can control the Master wheels simply by dragging the pointer and moving the mouse left-right in the position you want.
4. Saturation, Contrast, and Pivot
You can adjust the value of Saturation, Contrast, and Pivot by directly clicking with the mouse on the numbers and move them left-right.
Alternatively, you can type the exact numeric value you want.
5. Reset to Default and Reset to Match
Colourlab Ai has two different types of Reset tool:
- RESET TO DEFAULT -
Clicking on the RESET TO DEFAULT BUTTON in the upper-right corner of each wheel will neutralize the color
and master wheel of that range.
The Saturation, Contrast, and Pivot section also has RESET TO DEFAULT and it is the icon on the left.
Clicking on the RESET ALL TO DEFAULT BUTTON you will reset all the parameters on the Color Wheels Page with a one-click button.
- RESET TO MATCH -
Clicking on the RESET TO MATCH BUTTON in the lower-right corner of each wheel, the color
and master wheel of that range of the image will come back to the original position of the matching, without losing all the work done.
The Saturation, Contrast, and Pivot section has this feature linked to the icon on the right side.
Clicking on the RESET ALL TO MATCH BUTTON you will reset all the parameters to the previous Match Version on the Color Wheels Page with one-click button.
We hope this tutorial has been helpful to you.
If you have other questions please contact